2017年12月计算机等级考试即将开始!出国留学网为考生们整理了2017年12月计算机二级MS Office习题答案,希望能帮到大家,想了解更多资讯,请关注我们,我们会第一时间更新。
2017年12月计算机二级MS Office习题答案(二)
1 [简答题]
北京明华中学学生发展中心的小刘老师负责向校本部及相关分校的学生家长传达有关学生儿童医保扣款方式更新的通知。该通知需要下发至每位学生,并请家长填写回执。参照“结果示例1.jPg~结果示例4.jPg”、按下列要求帮助小刘老师编排家长信及回执:
(1)在考生文件夹下,将“Word素材.docx”文件另存为“Word.docx”(“.docx”为扩展名),后续操作均基于此文件,否则不得分。
(2)进行页面设置:纸张方向横向、纸张大小A3(宽42厘米×高29.7厘米),上、下边距均为2.5厘米、左、右边距均为2.0厘米,页眉、页脚分别距边界1.2厘米。要求每张A3纸上从左到右按顺序打印两页内容,左右两页均于页面底部中间位置显示格式为“-1-、-2-”类型的页码,页码自1开始。
(3)插入“空白(三栏)”型页眉,在左侧的内容控件中输入学校名称“北京明华中学”,删除中间的内容控件,在右侧插入考生文件夹下的图片Logo.jPg代替原来的内容控件,适当缩小图片,使其与学校名称高度匹配。将页眉下方的分隔线设为标准红色、2.25磅、上宽下细的双线型。
(4)将文中所有的空白段落删除,然后按下列要求为指定段落应用相应格式:
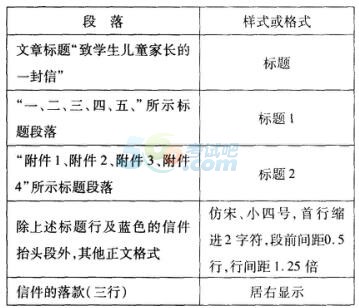
(5)利用“附件1:学校、托幼机构“一小”缴费经办流程图”下面用灰色底纹标出的文字、参考样例图绘制相关的流程图,要求:除右侧的两个图形之外其他各个图形之间使用连接线,连接线将会随图形的移动而自动伸缩,中间的图形应沿垂直方向左右居中。
(6)将“附件3:学生儿童“一小”银行缴费常见问题”下的绿色文本转换为表格,并参照素材中的样例图片进行版式设置,调整其字体、字号、颜色、对齐方式和缩进方式,使其有别于正文。合并表格同类项,套用一个合适的表格样式,然后将表格整体居中。
(7)令每个附件标题所在的段落前自动分页,调整流程图使其与附件1标题行合计占用一页。然后在信件正文之后(黄色底纹标示处)插入有关附件的目录,不显示页码,且目录内容能够随文章变化而更新。最后删除素材中用于提示的多余文字。
(8)在信件抬头的“尊敬的”和“学生儿童家长”之间插入学生姓名;在“附件4:关于办理学生医保缴费银行卡通知的回执”下方的“学校:”、“年级和班级:”(显示为“初三一班”格式)、“学号:”、“学生姓名:”后分别插入相关信息,学校、年级、班级、学号、学生姓名等信息存放在考生文件夹下的Excel文档“学生档案.xlsx”中。在下方将制作好的回执复制一份,将其中“(此联家长留存)”改为“(此联学校留存)”,在两份回执之问绘制一条剪裁线、并保证两份回执在一页上。
(9)仅为其中所有学校初三年级的每位在校状态为“在渎”的女生生成家长通知,通知包含家长信的主体、所有附件、回执。要求每封信中只能包含l位学生信息。将所有通知页面另外以文件名“正式通知.docx”保存在考生文件夹下(如果有必要,应删除文档中的空白页面)。
参考解析:
(1)【解题步骤】 步骤1:打开考生文件夹下的“Word素材.docx”文件。
步骤2:单击【文件】选项卡下的“另存为”按钮,弹出“另存为”对话框,在该对话框中将“文件名”设为“Word”,将其保存于考生文件夹下。
(2)【解题步骤】
步骤1:单击【页面布局】选项卡下【页面设置】组中的对话框启动器按钮,弹出“页面设置”对话框,在“页边距”选项卡中将“纸张方向”设为“横向”,将“页码范围”的“多页”设为“拼页”;在“页边距”组中将“上”“下”设为“2.5厘米”,“左”“右”(此时变为“外侧”和“内侧”)设为“2厘米”,如图2.1所示。
步骤2:切换至“纸张”选项卡,在“纸张大小”列表框中选择“A3”。切换至“版式”选项卡,在“距边界”区域设置页眉、页脚分别距边界“1.2厘米”,单击“确定”按钮。
步骤3:单击【插入】选项卡下【页眉和页脚】组中的“页码”按钮,在弹出的快捷菜单中选择“设置页码格式”,弹出“页码格式”对话框,将“编号格式”下拉列表中选择“-1-,-2-,-3……”,在“页码编号”选项组中勾选“起始页码”选项,并设置起始页码为“-1-”,单击“确定”,如图2.2所示。
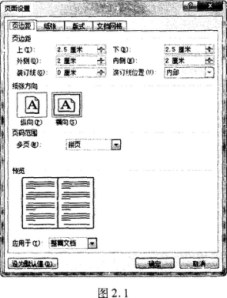

步骤4:单击【插入】选项卡下【页眉和页脚】组中的“页码”按钮,在弹出的快捷菜单中选择“页面底端”,在右侧出现的级联菜单中选择“普通数字2”。
步骤5:单击【页眉和页脚工具】|【设计】选项卡下【关闭】组中的“关闭页眉和页脚”按钮。
(3)【解题步骤】
步骤1:单击【插入】选项卡下【页眉和页脚】组中“页眉”按钮,在弹出的快捷菜单中选择“空白(三栏)”样式。
步骤2:在第一个内容控件中输入“北京明华中学”;选中第二个内容控件,使用Delete键将其删除;选中第三个内容控件,单击【插入】选项卡下【插图】组中的“图片”按钮,打开“插入图片”对话框,在考生文件夹中选择“logo.jPg”文件,单击“插入”按钮。适当调整图片的大小及位置,使其与学校名称高度匹配。
步骤3:单击【开始】选项卡下【段落】组中的“边框”按钮,在弹出的快捷菜单中选择“边框和底纹”命令,弹出“边框和底纹”对话框。在“边框”选项卡中,将“应用于”选项选择为“段落”,在“样式”列表框中选择“上宽下细的双线型”样式,在“颜色”下拉列表中选择标准色的“红色”,在“宽度”下拉列表框中选择“2.25磅”,在右侧“预览”界面中单击“下边框”按钮,最后单击“确定”按钮,如图2.3所示。
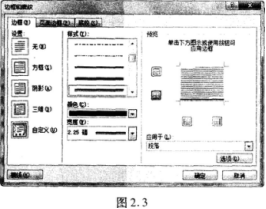
步骤4:单击【页眉和页脚工具】|【设计】选项卡下【关闭】组的“关闭页眉和页脚”按钮。
(4)【解题步骤】
步骤1:单击【开始】选项卡下【编辑】组中的“替换”按钮,弹出“查找和替换”对话框。
步骤2:将光标置于“查找内容”列表框中,单击“特殊格式”按钮,在弹出的级联菜单中选择“段落标记”,继续单击“特殊格式”按钮,再次选择“段落标记”。
步骤3:将光标置于“替换为”列表框中,单击“特殊格式”按钮,在弹出的级联菜单中选择“段落标记”,单击“全部替换”按钮,在弹出的对话框中选择“确定”按钮,如图2.4所示。
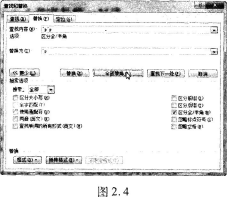
步骤4:单击“关闭”按钮。
步骤5:选中文章标题“致学生儿童家长的一封信”,单击【开始】选项卡下【样式】组中样式列表框中的“标题”样式,如图2.5所示。
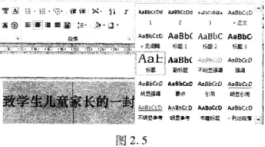
步骤6:分别选中正文中“一、二、三、四、五”所示标题段落,单击【开始】选项卡下【样式】组中样式列表框中的“标题1”样式。
步骤7:分别选中正文中“附件1、附件2、附件3、附件4”所示标题段落,单击【开始】选项卡下【样式】组中样式列表框中的“标题2”样式。
步骤8:单击【开始】选项卡下【样式】组中右侧的对话框启动器按钮,在样式窗格中单击“正文”样式右侧的下拉三角形按钮,在弹出的快捷菜单中选择“修改”命令,如图2.6所示。
步骤9:弹出“修改样式”对话框,在“格式”组中设置字体为“仿宋”、字号为“小四”;单击下方“格式”按钮,在弹出的下拉列表框中选择“段落”命令,打开“段落”对话框,在“缩进和间距”选项卡的“缩进”选项组中设置“特殊格式”为“首行缩进”,将对应的“磅值”设置为“2字符”,单击“确定”按钮。
步骤10:选中文档结尾处信件的落款(三行),单击【开始】选项卡【段落】组中的“右对齐”按钮,使最后三行文本右对齐。
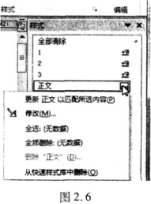
(5)【解题步骤】
步骤1:将光标置于“附件1”文字的最后一行结尾处,单击【页面布局】选项卡下【页面设置】组下的“分隔符”按钮,在下拉列表框中选择“分页符”命令,插入新的一页。
步骤2:参照素材中的样例图片,单击【插入】选项卡下【插图】组中的“形状”按钮,在下拉列表中选择“流程图:准备”,在页面起始位置添加一个“准备”图形;选择该图形,单击【绘图工具】|【格式】选项卡下【形状样式】组中的“形状填充”按钮,在下拉列表中选择“无填充颜色”按钮,单击“形状轮廓”按钮,在下拉列表中选择“标准色|浅绿”,将“粗细”设置为“1磅”;选中该图形,单击鼠标右键,在弹出的快捷菜单中选择“添加文字”,将“附件1”中的第一行文本复制、粘贴到形状图形中。
步骤3:参照素材中的样例图片,在第一个图形下方添加一个“箭头”形状,单击【插入】选项卡下【插图】组中的“形状”按钮,在下拉列表中选择“箭头”图形,使用鼠标在图形下方绘制一个箭头图形。
步骤4:在箭头图形下方,单击【插入】选项卡下【插图】组中的“形状”按钮,在下拉列表中选择“矩形”,在箭头形状下方绘制一个矩形框,选中该图形,单击【格式】选项卡下【形状样式】组中的“形状填充”按钮,在下拉列表中选择“无填充颜色”按钮,单击“形状轮廓”按钮,在下拉列表中选择“标准色/浅
蓝”,将“粗细”设置为“1磅”;选中该图形,单击鼠标右键,在弹出的快捷菜单中选择“添加文本”,将“附件1”中的第二行文本复制、粘贴到形状图形中(具体文本内容参考素材中的样例图片)。
步骤5:参照素材中的样例图片,依次添加矩形形状和箭头形状,设置方法同上述步骤。
步骤6:流程图最后添加一个“流程图/决策”图形,用于判断“是否扣款成功”,单击【插入】选项卡下【插图】组中的“形状”按钮,在下拉列表中选择“流程图/决策”图形,根据样例图片添加相应的文本信息。
步骤7:在流程图的结束位置添加一个“流程图/终止”图形,单击【插入】选项卡下【插图】组中的“形状”按钮,在下拉列表中选择“流程图/终止”图形,根据样例图片添加相应的文本信息。
步骤8:参考素材中的样例图片,在流程图相应位置,单击【插入】选项卡下【插图】组中的“形状”按钮,在下拉列表中选择“流程图|文档”图形,选中该图形,在【格式】选项卡下【形状样式】组中,选择“细微效果一紫色,强调颜色4样式”,根据样例图片添加相应的文本信息。
步骤9:参考素材中的样例图片,在流程图相应位置,单击【插入】选项卡下【插图】组中的“形状”按钮,在下拉列表中选择“流程图|多文档”图形,选中该图形,在【格式】选项卡下【形状样式】组中,选择“细微效果一紫色,强调颜色4样式”,根据样例图片添加相应的文本信息。
步骤10:选择中间两个矩形形状,单击【开始】选项卡下【段落】组中的“居中”按钮。
步骤11:选中除右侧两个图形外的所有图形,单击【格式】选项卡下【排列】组中的“组合”按钮,使所选图形组合成一个整体。
(6)【解题步骤】
步骤1:选中“附件3:学生儿童“一小”银行缴费常见问题”下的绿色文本,单击【插入】选项卡下【表格】组中的“表格”按钮,在弹出的列表框中选择“文本转换成表格”命令,弹出“将文字转换成表格”对话框,采用默认设置,单击“确定”按钮,如图2.7所示。
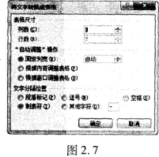
步骤2:参照表格下方的样例图片,在【开始】选项卡下【字体】组中将“字体”设置为“黑体”,“字号”设置为“五号”,“字体颜色”设置为“蓝色”,并将左侧和上方表头设置为加粗。
步骤3:选中整个表格,单击【表格工具】|【设计】选项卡下“表格样式”组中的内置表格样式“浅色网格一强调文字颜色4”。
步骤4:在【开始】选项卡下【段落】组中,参考示例设置表格内容的对其方式。
步骤5:选择表格中内容相同的单元格,单击鼠标右键,在弹出的快捷菜单中选择“合并单元格”命令,删除合并后单元格中重复的文字信息。
步骤6:选中所有合并单元格,单击【开始】选项卡下【段落】组中的“居中”按钮。
步骤7:选中整个表格对象,单击【开始】选项卡下【段落】组中的“居中”按钮,
步骤8:拖动表格右下角的控制柄工具,适当缩小表格列宽,具体大小可参考示例图,完成后效果如图2.8所示。
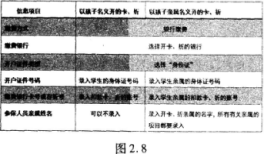
(7)【解题步骤】
步骤1:将光标置于每个附件标题的开始位置,单击【页面布局】选项卡下【页面设置】组中的“分隔符”按钮,在下拉列表中选择“分页符”。
步骤2:调整“附件1:学校、托幼机构“一小”缴费经办流程图”标题,使其与流程图在一页上。
步骤3:将光标置于素材正文最后位置(黄底文字“在这里插入有关附件的目录”)处,单击【引用】选项卡下【目录】组中的“目录”下拉按钮,在下拉列表中选择“插入目录”。
步骤4:弹出“目录”对话框,取消勾选“显示页码”复选框;单击“选项”按钮,在弹出的“目录选项”列话框中,将“标题”“标题1”和“标题3”后面的数字均删除,只保留“标题2”,单击“确定”按钮。返回“目录”对活框中单击“确定”按钮,如图2.9所示,即可插入目录。
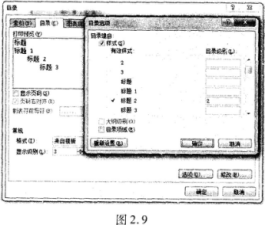
步骤5:选中素材中用于提示的文字(带特定底纹的文字信息),按Delete键删除。
(8)【解题步骤】
步骤1:将光标置于信件抬头的“尊敬的”和“学生儿童家长”之间。
步骤2:单击【邮件】选项卡下【开始邮件合并】组中的“开始邮件合并”按钮,在下拉列表中选择“邮件合并分步向导”选项,如图2.10所示。启动“邮件合并”任务窗格,进入邮件合并分布向导的第1步。
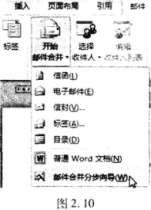
步骤3:单击“下一步:正在启动文档”超链接,进入到第2步,继续单击“下一步:选取收件人”超链接,进入第3步,单击“浏览”超链接,在弹出的“选取数据源”对话框中,选择考生文件夹下的“学生档案.xlsx”文件,单击“打开”按钮。
步骤4:在弹出的“选取表格”对话框中,默认选择“初三学生档案”工作表,单击“确定”按钮。
步骤5:弹出“邮件合并收件人”对话框,采用默认设置,单击“确定”按钮,如图2.11所示.
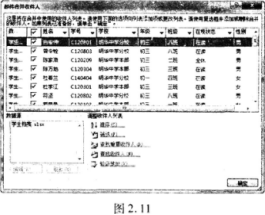
步骤6:单击“下一步:撰写信函”超链接,进入第4步,选择“其他项目”超链接,弹出“插入合并域”对话框,在“域”列表框中选择“姓名”,单击“插入”按钮,如图2.12所示,然后单击“关闭”按钮,此时“姓名”域插入到文档的指定位置。

步骤7:在“附件4”页面中,将光标置于“学校”标题后,单击“邮件合并”对话框中的“其他项目”超链接,弹出“插入合并域”对话框,在“域”列表框中选择“学校”,单击“插入”按钮,单击“关闭”按钮。
步骤8:按照上述同样操作方法,分别插入“年级”域、“班级”域、“学号”域和“学生姓名”域。
步骤9:将设计好的“附件4”内容,参照“结果示例4.jPg”图片内容,复制一份放在文档下半页位置,将标题下方“此联家长留存”更改为“此联学校留存”。
步骤10:删除文档中青绿色底纹的提示文字,单击【插入】选项卡下【插图】组中的“形状”按钮,从下拉列表中选择“直线”形状,如图2.13所示。

步骤11:按住Shift键,在页面中间位置绘制一条直线,选中该直线,单击【格式】选项卡下【形状样式】组中的“形状轮廓”按钮,从下拉列表中选择“虚线”,在右侧的级联菜单中选择“圆点”,如图2.14所示。
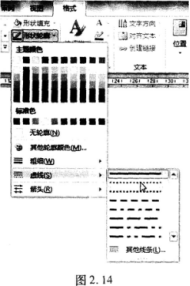
(9)【解题步骤】
步骤1:单击【邮件】选项卡下【开始邮件合并】组中的“编辑收件人列表”按钮,在弹出的“邮件合并收件人”对话框中,单击“调整收件人列表”选项组中的“筛选”超链接,弹出“筛选和排序”对话框,在“筛选记录”选项卡下,在“域”下方第一个列表框中,单击选择“在校状态”,在“比较关系”列表框中选择“等于”,在“比较对象”列表框中输入“在读”;在第2行列表框中分别设置值为“与”“年级”“等于”“初三”;在第3行列表框中分别设置值为“与”“性别”“等于”“女”,最后单击“确定”按钮,如图2.15所示。
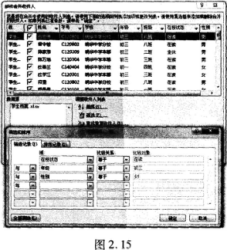
步骤2:单击“下一步:预览信函”,查看符合条件的学生信息。
步骤3:单击“下一步:完成合并”,在第6步中单击“编辑单个信函”超链接,在弹出的“合并到新文档”对话框中,选择“全部”,最后单击“确定”按钮。
步骤4:单击快速工具栏中的“保存”按钮,弹出“另存为”对话框,将“保存位置”选择为考生文件夹路径,在文件名中输入“正式通知”,单击“保存”按钮。
步骤5:关闭“正式通知.docx”文档,在“Word.docx”主文档中单击“保存”按钮,然后关闭文档。
出国留学网计算机等级考试栏目推荐: